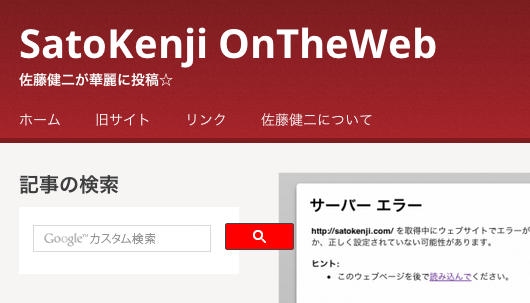★事の発端。
さくらのブログ、あまりいいCMSではないですが、今まで目をつぶってずーっと使い続けてきました。
このほどワードプレスに置き換えようと、コース変更をしたところ、独自ドメインをワードプレス側に引き渡すため、コレまでの記事をまとめたブログをさくらのブログとしてサイド立て直し、お仕着せのドメインで再構築。
(この時点でもう何を言ってるのか判らないくらい面倒)
しかも、記事は移行できたものの、画像は移行できずにいるなど、妙な状態のまま現在に至る。
で、前のブログから変更するにあたり、Googleのアナリティクスやウェブマスターツールなどの諸設定も再度することになった訳で。
★テンプレートになるHTMLを改変。2013年4月現在
さくらのブログにアクセス
→マイ・ブログにログイン
デザイン / HTML
ここでHTMLをカスタマイズ。
→
→〜のところにGoogle Analyticsのタグを設置。
→ページの欄外下「保存」を押す。
→「設定を完了しました」の文字が出てくる。
※ココがポイント。
→もう一度「デザイン」→「HTML」を選択し、今作ったHTMLが適用されてるかを確認する。
→もし、ラジオボタンが外れていたら、「適用」をチェック。(なぜか別のにチェックがあったりw)
以前は「再構築」とか「設定」とか「最新の情報に更新する」とか前時代的な
ボタンがあったので「設定した」感があったのだけど、ココをキチンとおさえていないと
せっかく作ったのに切ない感じの状態になったりします。
本当は、このブログは前サイトからの移行場所、保管庫なのですが
同じようなトラブルになっていそうな人がいると思ったので記載しておいておきます。